設計工具(Design Idea),是Microsoft 365 PowerPoint中,最受使用者歡迎的A.I功能之一。它除了可以自動生成與簡報者輸入內容具有相關性的設計之外,也具有專業排版、自動完成動畫效果設定之功能。設計工具,對於簡報製作者而言是一個設計寶庫。但是,要如何活動這個資源,才能把設計工具的價值發揮到極致呢?

首先,進入內容解說之前,先簡單說明設計工具的路徑與使用方式,產生一個範例之後,再進行後續說明:
如何使用設計工具:使用Microsoft 365版本的PowerPoint,在標題投影片中輸入文字,點選「常用」> 「設計工具」,在製作視窗的右側就會自動啟動PowerPoint的A.I排版工具,點擊滿意的版式後即可自動套用內容,如果找不到喜歡的版式,按下範例下方的「查看更多的設計構想」,即可出現更多選項。

接下來,建議製作者,可以將設計工具所產生的各種設計元素進行拆解,這樣就能擷取自己喜歡的部分,套用到其他簡報製作上,以達到活用設計工具的目的。
在針對設計元素進行拆解前,簡報者必須具備一個觀念,即設計工具所生成的物件,總共會分佈在三個不同層次,而選取的方式各有不同。這三層分別是第一層、可選取層,第二層、母片層,第三層、 鎖定層。各別的使用技巧如下:
第一層、可選取層。使用技巧最簡單,直接點選物件即可進行複製,到目的地後貼上即可直接使用。如下圖中的圖片即放置於投影片上,可以直接選取後使用:
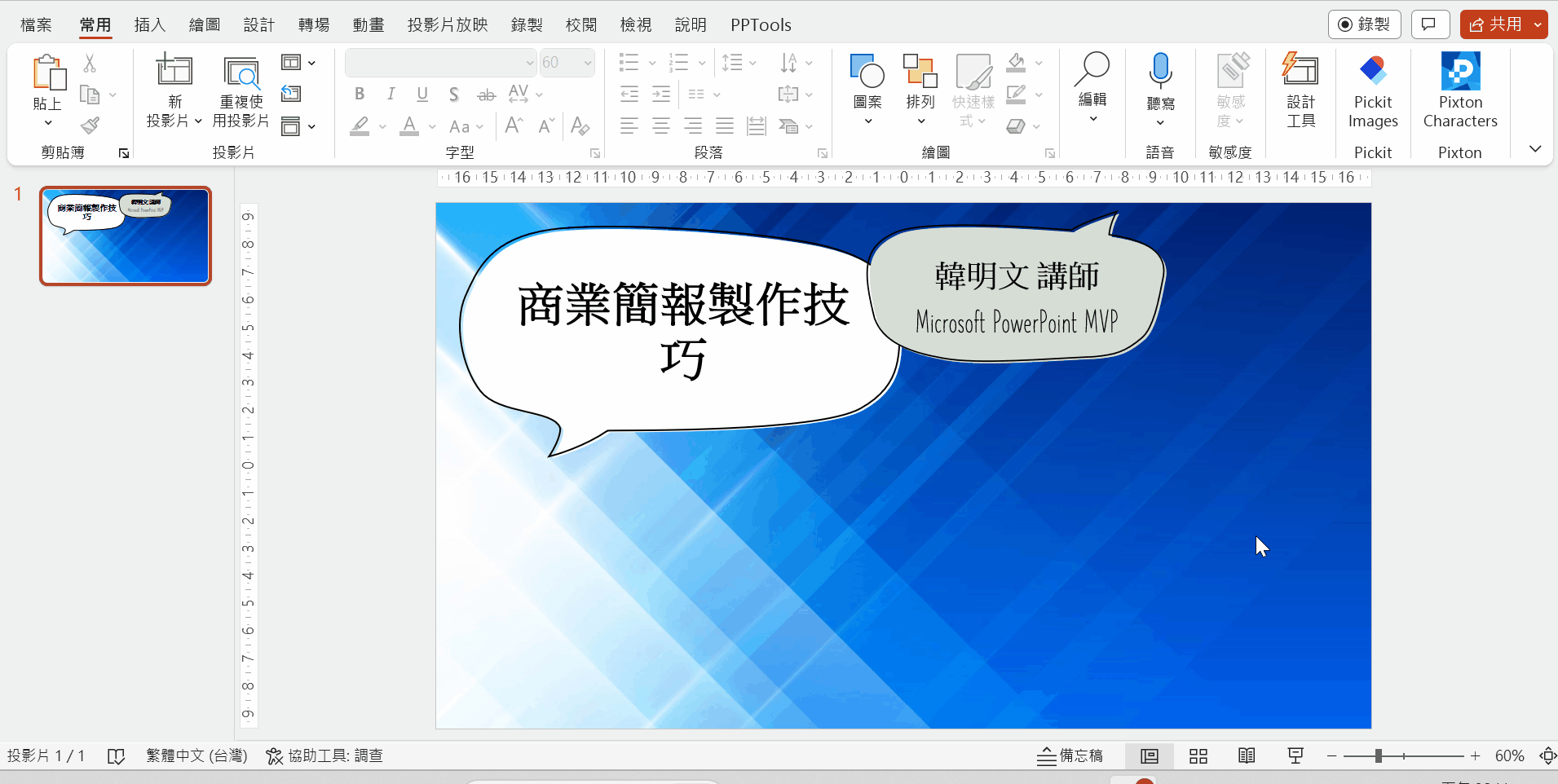
第二層、母片層。為了使設計工具產生的投影片能夠具有一致性風格,所以進入母片中(路徑:「檢視」> 「投影片母片」),也可以選取物件,以取得更多的設計資源。如下圖所示:
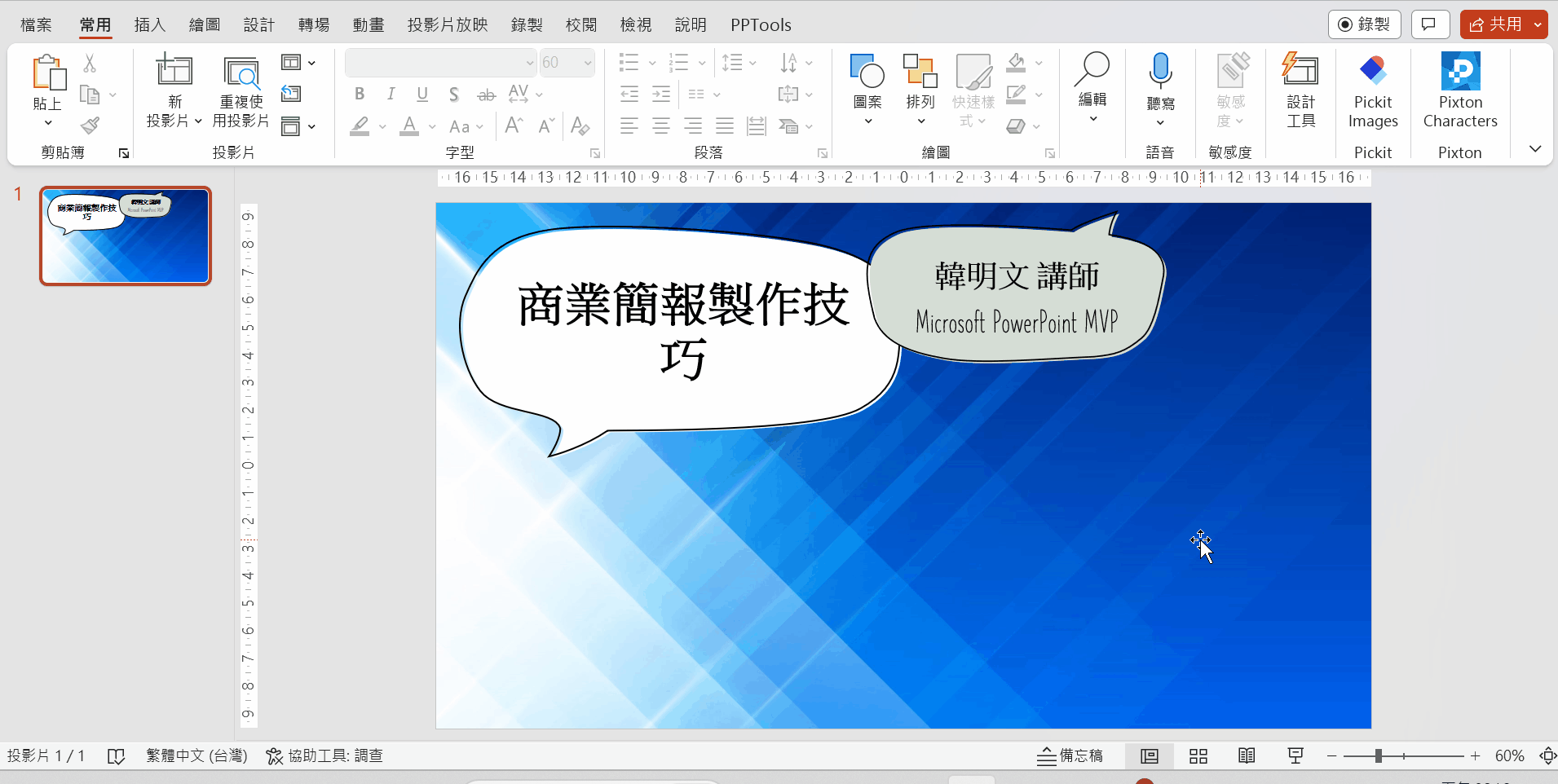
第三層、 鎖定層。這一層的物件在使用上難度較高,這些內容雖然在投影片中出現卻無法被直接選取,必須進入選取範圍窗格後,再進行物件選取,最後再以回貼成SVG檔的方式,取出鎖定物件。製作路徑如下:「常用」> 「編輯」> 「選取」> 「選取範圍窗格」> 選取物件 >「選擇性貼上」> 「圖片(SVG)」。如下圖:
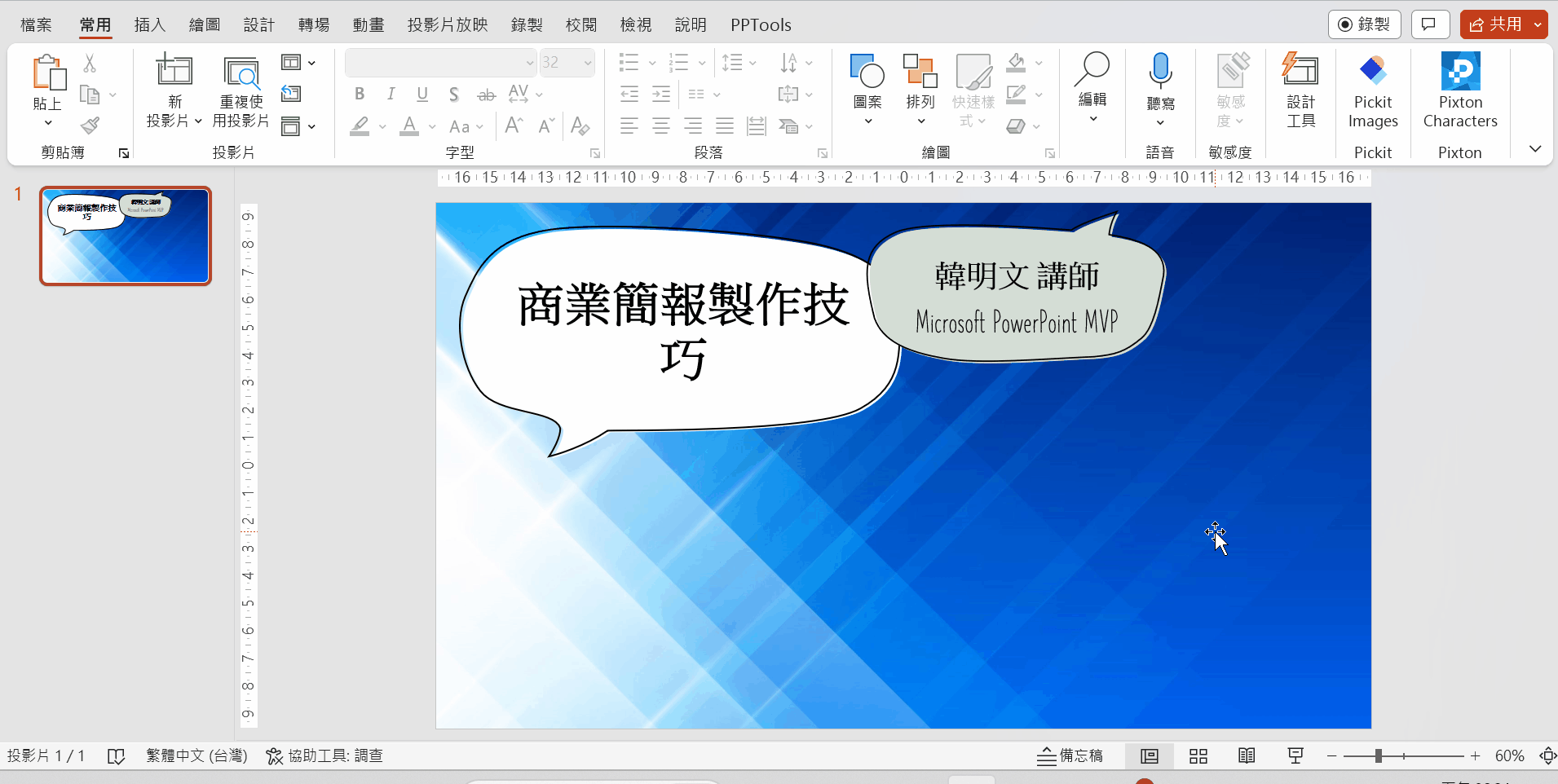
熟悉取出三層設計工具物件的方法,有以下兩大好處。第一、可以隨意取出物件,以產生更多的設計資源,如此可延伸到其他投影片的製作。第二、簡報者套用設計工具排版後,可依據需求進行客製作調整,即依據物件的所在位置,刪除掉多餘的設計物件。
<本網站所有文章,歡迎註明出處轉載>

